- زیر مجموعه: آموزش فتو شاپ
- بازدید: 225086
اتصال ویدئو پروژکتور به لپ تاپ یا سیستم
آموزش نصب و راه اندازی ویدئو پروژکتور
هیچ چیزی ناراحت کنندهتر از این نیست که وقتی که پروژکتور جدیدتان را به لپ تاپ متصل می کنید (یا برعکس)، چیزی جز صفحه استارت آپ نبینید. اولین چیزی که باید به خاطر داشته باشید این است که از ۱۰ بار مشکل پیش آمده، ۹ موردش صرفا به این علت است که لپ تاپ یا رایانه قادر نیست ویدئو پروژکتور راشناسایی کند. از این رو برای اینکه مطمئن شوید که لپ تاپ، پروژکتور را شناخته است، باید مراحل زیر را طی کنید:
مراحل اتصال ویدئو پروژکتور به لپ تاپ، کامپیوتر یا رایانه
پروژکتور را روشن کنید. (وقتی که لپ تاپ بالا می آید، سیستم عامل (به طور مثال ویندوز) به دنبال همه دستگاههایی است که به لپ تاپ وصل شدهاند. بنابراین درصورتی که سیستم عامل، پروژکتور را نشناسد، دیگر نرمافزار لود نمیشود و قادر به برقراری ارتباط با آن نیست. پس به یاد داشته باشید که وقتی که آماده ارایه مطلب و کنفرانس دادن می شوید، اول پروژکتور را روشن کنید ، سپس از دکمه های تابع استفاده کنید)
- جهت اتصال صحیح، کابلها را طبق تصویر زیر که برای اکثر مدلهای پروژکتورهای جدید به کار میآید، به پروژکتور وصل کنید.
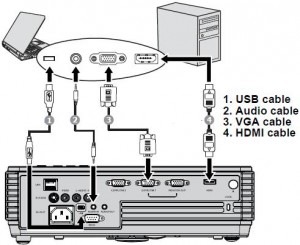
-
شناسایی اتصالات موجود
پنج نوع اتصال وجود دارد که به پروژکتور این امکان را می دهد تا آن را به یک رایانه یا تلویزیون وصل کنید. (قبل از وصل کردن به این دستگاهها، لازم است تشخیص بدهید که رایانه شما به همراه تلویزیون و پروژکتور چه امکاناتی دارند)
درگاه های پروژکتور ان ای سی NEC-M322X را در تصویر زیر مشاهده می کنید :
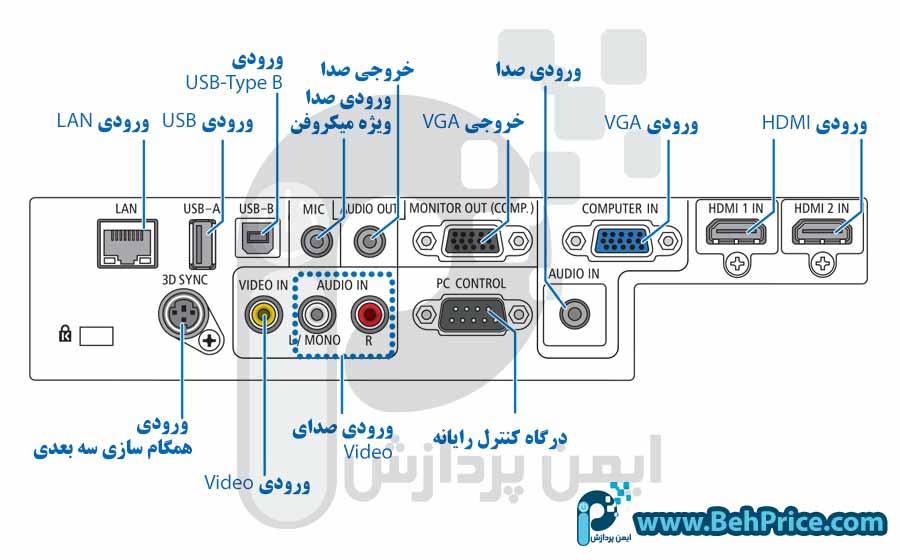
- VGA: یکی از رایج ترین اتصالات رایانه به شمار میآید. با این وجود همه مانیتورها و پروژکتورها این ورودی را ندارند. VGA دارای ۱۵ پین است که اغلب برای مانیتور رایانه استفاده می شود.


- HDMI: این پورت در حال تبدیل شدن به یکی از اتصالات محبوب کاربران رایانه و به همان نسبت تلویزیون و پروژکتور است. کارت های ویدیویی جدیدتر برای رایانههای رومیزی از خروجی HDMI استفاده می کنند که برای اتصال به LCD ،LED TVs و به همان نسبت سیستمهای پروژکتورهای اچ دی سینمای خانگی به صورت عالی کارایی دارند. HDMI بالاترین کیفیت را از یک رایانه به یک تلویزیون یا پروژکتور ارائه می دهد.


- DVI: پورت DVI از VGA جدیدتر و تصویر واضح تری را نمایش میدهد. از این پورت بیشتر در پروژکتورها نسبت به تلویزیون ها استفاده میشود. از انجایی که پورت DVI درپروژکتورها و تلویزیونها به ندرت یافت میشود ما به شما پورت HDMI را توصیه میکنیم.
- Composite Video: این پورت معمولا در پروژکتورها و تلویزیونها یافت میشود اما در کامپیوترهای مدرن کمیاب است. اتصال ان از طریق کابل مادگی زردی با دسته سه تایی قرمز، سفید و زرد صورت میگیرد. تنها از ان در ویدئو کارتهای قدیمی کامپیوترهای رومیزی استفاده میشود.

- S-Video: از این اتصال عموما در تلویزیونها و پروژکتورها استفاده میشود اما به طورر رسمی در لپ تاپ ها و کامپیوترهای رومیزی دیده میشود. این پورت در رده بالاتری از ویدئو کامپوزیتها قرار میگیرد.

نکات:
-
برای داشتن بهترین کیفیت تصویر، به شما توصیه میکنیم رزولوشن را طوری تنظیم کنید که با رزولوشن اصلی پروژکتور دقیقا یکی باشد. ما پیشنهاد میکنیم که رایانهتان با ۶۰ هرتزrefresh rate راه اندازی شود.
بدین منظورابتدا گزینه advanced settings را کلیک میکنیم تا پنجره جدیدی باز شود که تنظیمات monitor در آن وجود دارد. در قسمت monitor setting عدد ۶۰ هرتز را برای screen refresh rate انتخاب میکنیم و گزینه Apply را میزنیم تا تنظیمات جدید فعال شود.

- در حالی که بعضی از کامپیوترها دارای پورتهای کامپوزیت، s-video یا ویدئو کامپوننت هستند، شما تنها با استفاده از کابلهای DVI یا VGA و البته HDMI به بهترین تصویر خواهید رسید.
- پروژکتورها سیگنالهای کامپیوتری را از طریق “یو اس بی” یا “فایروایر” دریافت نخواهند کرد.
- اکثر کابلکشیها این امکان را به شما میدهند که از حداکثر حدود ۴٫۵ تا ۷٫۵ متر VGA یا DVI بدون هیچ سخت افزار اضافی استفاده کنید. نصبهای وسیعتری که به بیش از این مقدار کابلکشی VGA یا DVI نیاز دارند، به یک تقویت کننده سیگنال احتیاج خواهند داشت.
- برای داشتن بهترین صدا به شما توصیه میکنیم که کارت صدای رایانه را به یک دریافت کننده صوتی یا بلندگوهای رایانهای متصل کنید. این کار، صدای با کیفیت و بلندی تولید خواهد کرد.
- اگر در نظر دارید که از بلندگوهای پروژکتور (اگر در دسترس باشند) استفاده کنید، شما ممکن است به یک آداپتور صوتی خاص احتیاج پیدا کنید. همه کارت صداهای رایانهای یک جک خروجی صوتی ۳٫۵ میلیمتری دارند. بعضی از پروژکتورها دارای رابطهای ورودی صوتی استریو RCA هستند. شما ممکن است به یک مینی جک ۳٫۵ میلیمتری برای آداپتور RCA استریو یا کابل نیاز داشته باشید. بعضی از پروژکتورها ممکن است با یک آداپتور صوتی ارائه شوند.
- اگر یک کارت گرافیک single head (یک پورت نمایشگر) دارید و دوست دارید به یک نمایشگر رومیزی و پروژکتور متصل شوید، لازم است که از یک اسپیلاتور تصویر تقویت کننده VGA استفاده کنید. این اسپیلاتور سیگنالهای رایانهای را تقسیم کرده و به بیش از یک دستگاه نمایش خروجی میدهد. بعضی از کامپیوترها، کارت گرافیک dual head (دو پورت نمایشگر) دارند که به شما این اجازه را میدهد که از یک نمایشگر رایانه و پروژکتور بدون هیچ وسیله اضافی استفاده کنید.
-
راهنمای وصل کردن لپ تاپ به ویدئو پروژکتور با ویندوز ۸

اتصال ویندوز لپ تاپ ۸ ،یک راه عالی برای ارائه مطلب ،نشان دادن تصاویر و یا حتی تماشای یک فیلم بر روی یک صفحه نمایش بزرگتر می باشد و این وصل کردن لپ تاب به ویدئو پروژکتور، به راحتی انجام می شود.
این مراحل را دنبال کنید و ظرف چند دقیقه،صفحه نمایش خود را از طریق یک پروژکتورمشاهده کنید. (البته بستگی به این دارد که شما کابل ها و ورودی های را درست به هم وصل کنید)
توجه: شما می توانید با استفاده از میانبر Windows Key + P دیگر نیازی به رفتن به کنترل پنل (Control Panel) نداشته باشید.

۱- در حالی که ویدئو پروژکتور روشن است ، کابل را به لپ تاپ وصل کنید
( این اتصال هم بستگی به لپ تاپ و هم پروژکتور شما دارد.اکثر لپ تاپ ها دارای درگاه( پورت) VGA یا DVI هستند، اما تعدادی کمی لپ تاپ از هر دو پورت برخوردارند. برخی از پروژکتورها از پورت USB نیز برخوردارند. بهترین گزینه را برای خودتان انتخاب کنید و یا این که هر کابلی که برای اتصال مورد نیاز است را استفاده کنید).
۲- صفحه Control Panel را با تایپ کردن واژه “Control” در نوار جستجو و انتخاب گزینه پایین باز کنید.
۳٫ در کادر جستجو کنترل پنل، کلمه «Projector» را تایپ کنید و سپس بر روی(Connect To A Projector )به معنی « اتصال به یک پروژکتور» کلیک نمایید.
۴- یکی از گزینه ها زیر را برای چگونگی نحوه نمایش انتخاب کنید:
- Duplicate: در این حالت تصویر بر روی صفحه نمایش و همچنین لپ تاپ نمایش داده میشود.
- Extend: در این حالت تصویر شما بر روی دو مانیتور پخش میشود و میتوانید مطالب مورد نظر را بین دو مانیتور جا به جا کنید.
- second screen only : در این حالت تصویر فقط بر روی صفحه نمایش پروژکتور پخش خواهد شد.
۵- اکنون صفحه نمایش شما از طریق پروژکتور ظاهر می شود. به همین سادگی !
(اگر با هر مشکلی مواجه شدید ، مطمئن باشید که ویندوز ۸ ،سخت افزار را شناسایی کرده باشد.)
سوالات رایج
مشکل ۱: نوار روشنی از پایین تا بالا میپیچد.
راه حل:
این مورد عموما ground loop نامیده میشود. تاثیرات ground loop به علت تفاوت قدرت برق بین منبع و پروژکتور ایجاد میشوند. راه حل این است که منبع و پروژکتور را به زمین متصل کنیم. از یک جداکننده ground loop استفاده کنید و یا رایانه و پروژکتور را به یک خروجی برق یکسان متصل کنید.
یک نوار پیچشی همچنین میتواند به علت پوشش ضعیف کابلکشی باشد. ازاینکه از کابلهای با کیفیت استفاده کردهاید، مطمئن شوید.
مشکل ۲ :استاتیک، پارازیت یا ویدئوهای دستساخت در تصویر رایانهای
راهحل:
معمولا شما میتوانید اشتباهات ویدئویی فراوانی را با استفاده از یک کابل با کیفیت بالا (با حداقل طول ممکن) برطرف کنید. برای نتایج بهتر ما استفاده از کابلهای VGA یا DVI را برای پروژکتور توصیه میکنیم. کابلهای کامپوزیت و S-VIDEO تصویر پارازیتداری را به وجود میاورند. سعی کنید طول کابل را کمتر از ۳ متر درنظر بگیرید. اگر که به کابل بلندتری جهت نصب نیاز داشتید، از اینکه از کابلهای ضخیمتر و با پوشش خوب استفاده کردهاید، اطمینان حاصل کنید.
مشکل ۳: هیچ تصویر رایانهای از پروژکتور دیده نمیشود.
راهحلهای ممکن:
- از اینکه پروژکتور ورودی درستی را جستجو میکند، اطمینان حاصل کنید. (راهنمای کاربر پروژکتور را ببینید) اگر منبع خودکار خاموش است، لازم است به صورت دستی منبع را تغییر دهید. دکمه ویدئو یا منبع خودکار را از روی صفحه کلید پروژکتور یا کنترل بفشارید. این دکمه در ویدئوپروژکتورها معمولا source نامگذاری شده است.
- کابل رایانه متفاوتی را امتحان کنید. ممکن است اشکال از کابل باشد.
- رایانه را با یک نمایشگر رومیزی تست کنید تا از اینکه سیگنال فعالی را از سمت لپتاپ یا رایانه رومیزی دریافت میکنید، مطمئن شوید.
- پروژکتور را با یک منبع رایانهای دیگری امتحان کنید.
- برای کمک بیشتر در نصب صحیح تنظیمات نمایشگر، راهنمای کارت گرافیک رایانه را ببینید.
مشکل ۴:تصویربه طور کامل مستطیلی نیست. (keystone دارد)
راهحل:
اگر کناره ها زاویه دارند، لازم است که شما جلوی پروژکتور را بالا یا پایین ببرید. همچنین بیشتر پروژکتورها دارای اصلاح keystone عمودی دیجیتال هستند که شما میتوانید از منوی پروژکتور آن را تنظیم کنید. اگر بالا یا پایین تصویر زاویه دارند، لازم است که شما پروژکتور را به سمت چپ و راست بچرخانید تا تصویر مستطیلی شود. بیشتر پروژکتورها اصلاح keystone افقی دیجیتال ندارند.
مشکل ۵:تصویر متناسب نیست. (برای مثال خیلی بلند یا خیلی کوتاه به نظر میرسد)
راهحل:
نسبت تصویر بر روی پروژکتور و یا رایانه به طور نادرست تنظیم شده است. از این که نسبت تصویر پروژکتور و رایانه یکی هستند، مطمئن شوید. شما در منوی پروژکتور میتوانید نسبت تصویر را تنظیم کنید. شما در بخش مشخصات نمایشگر میتوانید نسبت تصویر را با تغییر دادن رزولوشن تنظیم کنید.
| ۱۶:۹ resolutions | ۴:۳ resolutions |
| ۸۵۴×۴۸۰ | ۶۴۰×۴۸۰ |
| ۱۰۲۴×۵۷۶ | ۸۰۰×۶۰۰ |
| ۱۲۸۰×۷۲۰ | ۱۰۲۴×۷۶۸ |
| ۱۹۲۰×۱۰۸۰ | ۱۲۸۰×۹۶۰ |
| ۱۶۰۰×۱۲۰۰ |
مشکل ۶:صدا خیلی کم است یا از بلندگوهای پروژکتور خوب پخش نمیشود.
راهحل:
ما به شما توصیه میکنیم که صدای رایانه را به یک دریافتکننده صوتی سینمای خانگی یا بلندگوهای رایانه پرقدرتی وصل کنید تا تجربه صوتی پرقدرتتری را داشته باشید. بلندگوهای پروژکتور فقط برای فضاهای خیلی کوچک کاربرد دارد.
مشکل ۷: با ارائه خطای Out of range، پروژکتور نمیتواند به تکمیل و تنظیم تصویر بپردازد
راه حل های احتمالی:
- به مسیر Control Panel > Displays > Settings رفته و رزولوشن رایانه را به رزولوشن اصلی پروژکتور تغییردهید.
- به مسیر Displays > Settings > Advanced > Monitor or Adapter > control panel رفته و refresh rate رایانه را بر روی ۶۰ هرتز تنظیم کنید.
- کابلها را چک کنید تا عاری از هرگونه تاشدگی بوده و پینهای آن قطع یا کج نشده باشد(در کابل های VGA).
- کابل دیگری را امتحان کنید. ممکن است کابل مشکل داشته باشد.
- پروژکتور را با رایانه دیگری امتحان کنید.
- کابل را دوباره در جای خود قرار دهید.
مشکل ۸:تصویر دچار رنگ سایه شده یا رنگ دچار مشکل است.
راهحل:
از طریق منوی پروژکتور، آن را به حالت کارخانه برگردانید. همه تنظیمات به جز زبان، ساعت کارکرد لامپ و تنطیمات شبکه به حالت اولیه برگردانده میشوند.
منبع را تغییر دهید. سعی کنید پروژکتور را به رایانه دیگری وصل کنید. اگر تصویر رایانه دیگری قابل قبول باشد، مشکل از سمت رایانه میباشد.
اگر مشکل رنگ هنوز هم پابرجا باشد، تاشدگی و شکستگی پینها را بررسی کنید. اگر پینی صدمه دیده باشد، لازم است کابل تعویض شود.
صفحه لوگو را چک کنید. اگر صفحه لوگو یا منو رنگها را به درستی نمایش نمیدهند با فروشنده تماس بگیرید.
مشکل ۹:هیچ آیکونی بر روی تصویر نمایش داده شده من وجود ندارد. بر روی صفحه نمایش تنها wallpaper ظاهر میشود.
راهحل:
دسکتاپ رایانه بر روی حالت extended قرار گرفته است. اگر شما تصویر رایانه به همان شکل که بر روی صفحه نمایش است را بر روی پروژکتور میخواهید، لازم است حالت clone یا mirror را فعال کنید.
سایر سوالات مکرر
۱- چرا نمیتوانم رنگ، رنگ سایه و سایر تنظیمات تصویر را تغییر دهم؟
بعضی از گزینههای منو بر حسب نوع سیگنالی که پروژکتور دریافت میکند، ظاهر خواهند شد. برای سیگنالهای رایانه پروژکتور به شما این امکان را نمیدهد که رنگ، رنگسایه ومیزان شفافیت را تغییر دهید. این نوع تنظیمات تنها برای منابع ویدئویی مثل VCR یا DVD player هستند.
۲- با استفاده از چه کابلی میتوانم بهترین کیفیت تصویر را داشته باشم؟
| نوع سیگنال | کیفیت | نوع رابط |
| انالوگ، کیفیت تی وی | ضعیف | Composite |
| انالوگ، کیفیت تی وی | ضعیف | S-video |
| سیگنال رایانهای انالوگ | خوب | VGA |
| سیگنال رایانهای دیجیتال | عالی | DVI |
| سیگنال رایانهای دیجیتال | عالی | HDMI |
۳٫اگر پروژکتور تصویر رایانه شما را شناسایی نکند، اطمینان حاصل کنید که لپ تاپ را برای نمایش روی صفحه و خروجی پروژکتور تنظیم کرده باشید.
برای ویندوز ۷ و۸ شما می توانید دکمه Windows و“P” را چند بار تا انجام تنظیم فشار دهید. (یا این مراحل را به ترتیب انجام دهید Start Menu -> All Programs -> Accessories و سپس روی گزینه Connect to a Projector کلیک کنید و یا از میانبر Windows key و یا Command key + P استفاده کنید)
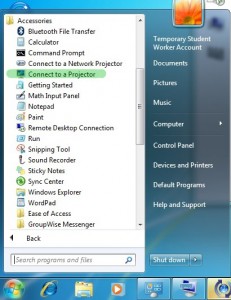
اگر با انتخاب کلیدهای (پنجره ویندوز و p ) تصویر نمایش داده نشد، باید ببینیم درایور گرافیک سیستم نصب میباشد یا نه. برای این کار روی my computer راست کلیک میکنیم وطبق دستورالعمل زیر عمل مینماییم:
حال اگر گرافیک سیستم نصب نباشد، آن را نصب میکنیم و دیتا پروژکتور را راه اندازی مینماییم.
برای ویندوز های ویستا و اکس پی شما می توانید این کار را با فشار دادن دکمهی Fn و دکمه تابع دیگری، به طور همزمان انجام دهید. در لیست زیر فهرست رایج ترین لپ تاپها و کلیدهای آنان که باید به طور همزمان گرفته شوند، قرار دارد:
| کلید | سازنده |
| Fn+F5 | Acer |
| Fn+F8 | Dell |
| Fn+F4 | Gateway |
| Fn+F5 | Hp (نه برای همهی مدلها) |
| Fn+F7 | IBM/ Lenovo/ Think Pad |
| Fn+F7 | Sony |
| Fn+F5 | Toshiba |
- بر حسب نیاز یکی از گزینههای زیر را انتخاب کنید.
در ویندوز ۷ و ۸
Duplicate: در این حالت تصویر بر روی صفحه نمایش و همچنین لپ تاپ نمایش داده میشود.
Extend: در این حالت تصویر شما بر روی دو مانیتور پخش میشود و میتوانید مطالب مورد نظر را بین دو مانیتور جا به جا کنید.
Projector only : در این حالت تصویر فقط بر روی صفحه نمایش پروژکتور پخش خواهد شد.
عیب یابی و رفع مشکل
- اگر فقط رایانه تصویر را برای چند لحظه نشان میدهد و بعد ارتباط قطع می شود، باید اندازه تصویر لپ تاپ را تغییر دهید. روش کار به صورت زیر است:
* نکته بسیار مهم: ویدئوپروژکتورها دارای یک رزولوشن اصلی هستند و برای نمایش کیفیت واقعی الزامیست تا کامپیوتر بر روی همان رزولوشن تنظیم شود. البته همه پروژکتورها تا حدی می توانند رزولوشنهای بالاتر و پایینتر را دریافت کنند و آن را به رزولوشن خود تبدیل کنند اما این کار به شدت وضوح تصویر را از بین میبرد. مثلا در نمایش محتوای دارای متن بسیار اذیت کننده خواهد بود.
در ویندوز ۷،۸ و ویستا:
بر روی دسکتاپ کلید راست کرده و رزولوشن personalize ← display ← change display settings ←resolution را بر روی رزولوشن درست تنظیم کنید.
در ویندوز xp :
بر روی دسکتاپ کلید راست properties ← display ← resolution را بر روی رزولوشن درست تنظیم کنید. (باید تصویر آمده باشد، در غیر این صورت سیستم (لپ تاپ)را تعویض کنید و مراحل بالا را تکرار کنید)
راه حل دیگر :اگر تصویر به ویدئو پروژکتور منتقل نشد، می بایست وارد منوی ویدئو پروژکتور شده و سپس ورودی COMPUTER را انتخاب کنید تا مشکل برطرف شده و در ویدئو پروژکتور تصویر صفحه نمایش لپتاپ را داشته باشید.
همچنین اگر نگه داشتن کلید ویندوز و فشردن همزمان کلید P، عمل نکرد و منویی را به روی صفحه نمایش لپ تاپ ظاهر نکرد، در این صورت می بایست کلید FN را از کیبورد نگه داشته و در همین حال یکی از کلیدهای F3 تا F8 که روی آن عکس مربوط به اتصال به ویدئو پروژکتور است را فشار دهید تا منوی مذکور ظاهر شود و سپس گزینه ی DUPLICATE را انتخاب کنید.
-
ممکن است کامپیوتر در حال ارائه به حالت sleep رفته و سیگنالی که از سمت پروژکتور فرستاده میشد قطع شود.
برای رفع این مشکل، تنظیمات انرژی لپ تاپ را مطابق ان چه در زیر امده است، تنظیم کنید.
در ویندوزxp:
جهت غیر فعال کردن ویژگی های حالت power saving، به مسیر زیر بروید.
Start/settings/control panel/Power options
سپس قسمت Power Schemes را انتخاب کرده و همه ۶ گزینه را بر روی حالت never قرار دهید و نهایتا بر روی save as و سپس روی apply کلیک کنید.
بر روی سربرگ advanced رفته و When I close the lid of my portable computer را در حالت none قرار دهید و در پایان ok را زده و از منوی “Power Options” خارج شوید.
در ویندوز ۷ و ۸:
جهت غیر فعال کردن ویژگی های حالت power saving، به مسیر زیر بروید.
start/control panel/power option
سپس به قسمت change when the computer sleeps رفته و گزینه put the computer to sleep را در حالت never قرار میدهیم ونهایتا بر روی save changes کلیک میکنیم.
ترجمه و تالیف : www.behprice.com ( شرکت هوشمند سازان ایمن پردازش)





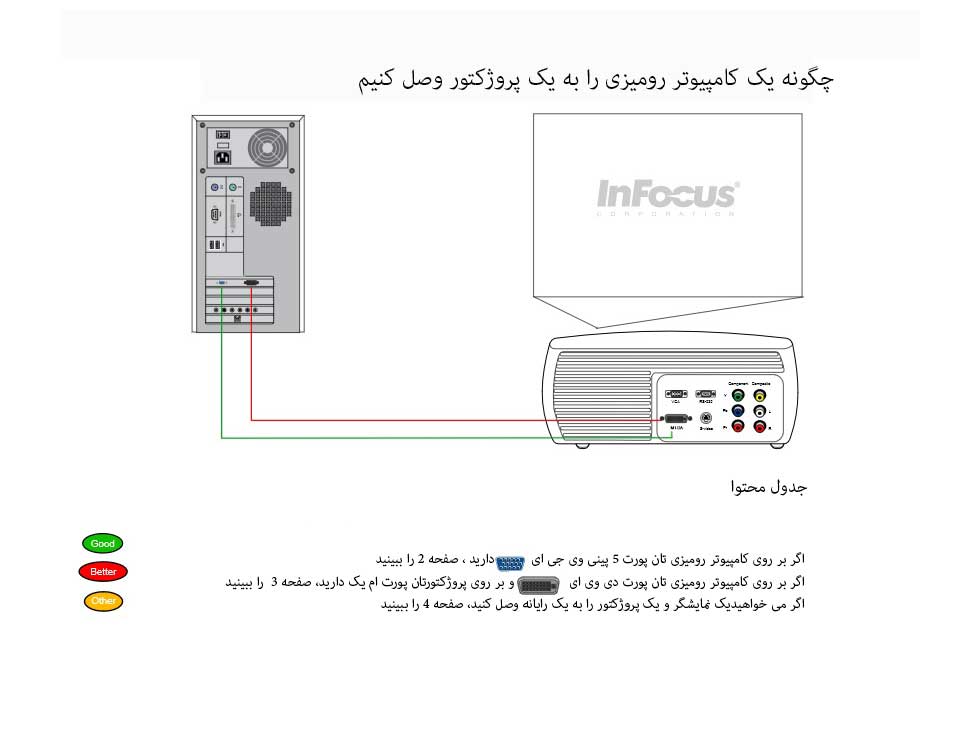
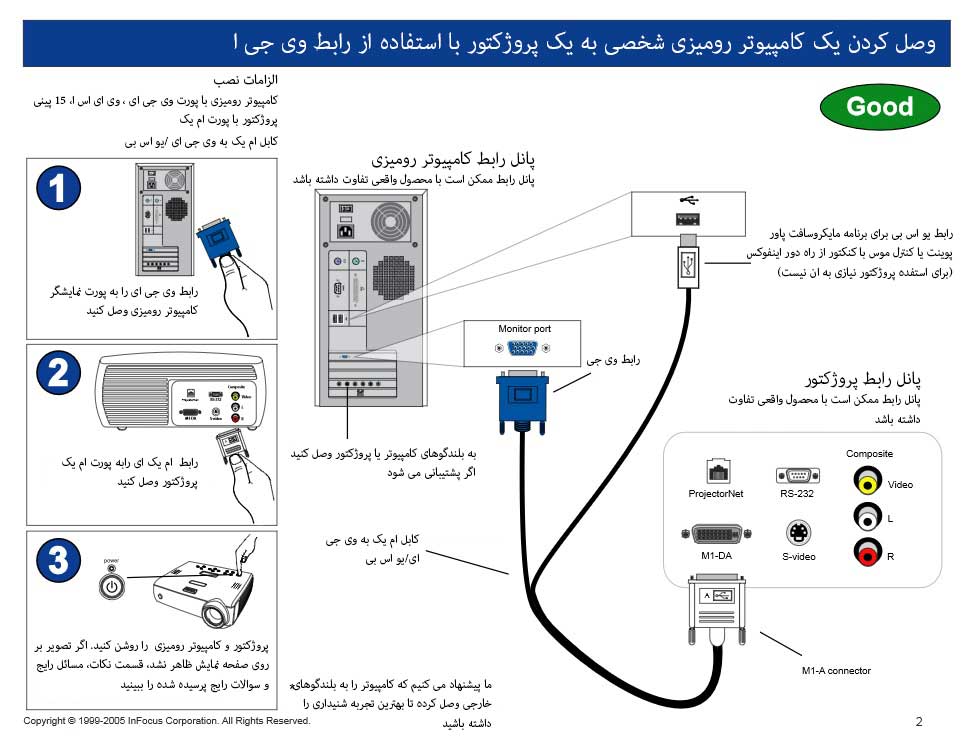

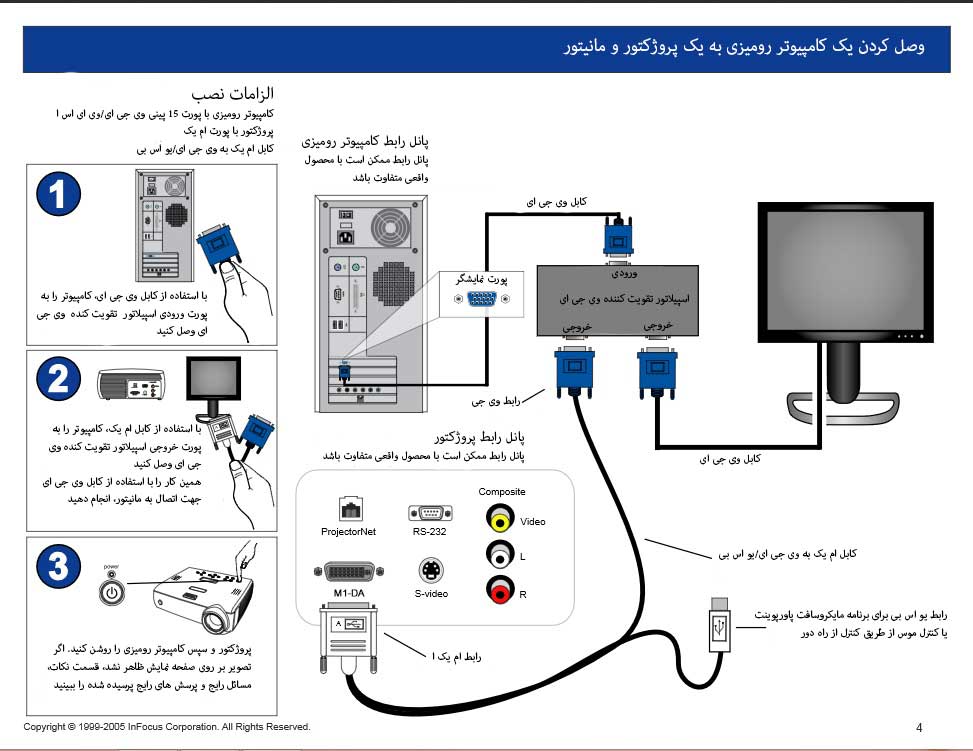

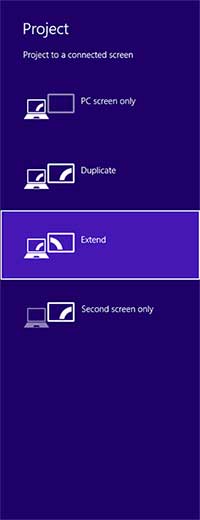
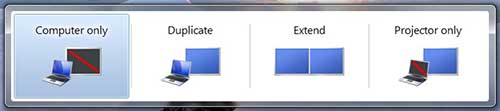
 آموزش ویندوز
آموزش ویندوز
are not totally successful.
Daniel